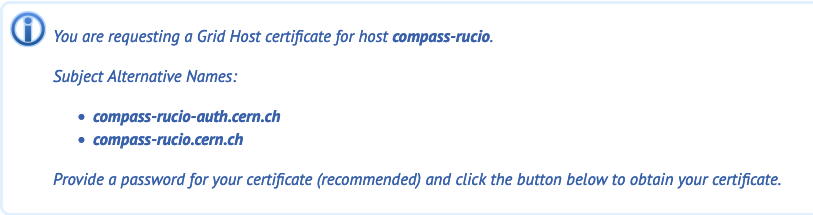Getting Started
This tutorial contains some parts that are CERN-specific.
The tools utilised to set up and to run the cluster are chosen accordingly. Feel free to use your own.
In order to efficiently manage the cluster and implement continuous delivery, the following tools are required.
-
Kubernetes:
kubectl(Reference Documentation). -
Helm Charts (Reference Documentation).
To install Helm, execute:curl -fsSL -o get_helm.sh https://raw.githubusercontent.com/helm/helm/main/scripts/get-helm-3
chmod 700 get_helm.sh
./get_helm.shAlso, add the
bitnamirepo:helm repo add bitnami https://charts.bitnami.com/bitnamiSo that we can search the repo with
helm search repo bitnami. -
Continuous delivery:
flux(Reference Documentation).- Install the Flux CLI
curl -s https://fluxcd.io/install.sh | sudo bash
git status
git add .
git commit -m "first commit"
git push - Bootstrap Flux
Then setup the flux in the gitlab repo (we recommend to clone it via https), run the command
flux bootstrap gitlab \
--owner=<git-user-or-group-name> \
--repository=<repository-name> \
--branch=<main-branch> \
--path=<path-where-to-sync> \
--hostname=gitlab.cern.ch \
--deploy-token-auth
- Install the Flux CLI
The git deploy token will be requested as part of the auth process.
--deploy-token-authWhen using --deploy-token-auth, the CLI generates a GitLab project deploy token and stores it in the cluster as a Kubernetes Secret named flux-system inside the flux-system namespace. [Source].
- (optional) Monitoring:
k9s.
Get the binary from here looking for the proper dist; extract, and move to/usr/local/bin/.
Setting up the CERN infrastructure
Creating the Rucio cluster on Openstack
Please refer to the documentation.
There are two kinds of operative components within the cluster: the master and the worker nodes:
- The master node hosts the Kubernetes control plane and manages the cluster, including scheduling and scaling applications and maintaining the state of the cluster.
- The worker nodes are responsible for running the containers and executing the workloads.
It is recommended to choose a master node with a sufficient amount of memory, e.g. m2.large.
The minimum working configuration consists of 1 master node and 5 worker nodes.
Create the database with DBOD
Create a DataBase On Demand (DBOD) using the DBOD dashboard; postgres is highly recommended.
- The operator will have to wait for the db to be approved. Will get a mail and will receive admin credentials (to be changed) as shown below.
Additional resources:
- https://github.com/vre-hub/vre/wiki/Software-components#2-database
- https://codimd.web.cern.ch/s/ZFIkp7PWG#2-Database-configuration
Once the db creation is finalised, we can use psql, to set up the credentials.
In the following example, we chose the name rucioitdb for the database; in general, the naming of the DBOD instance is the operator's choice:
dnf install postgresql-server
psql -h dbod-rucioitdb.cern.ch -U admin -p <port> -c '\password'
Details about which port to connect to, etc can be found on the DBOD dashboard.
While connected to the PostgreSQL instance, we can create the rucio database and assign ownership to a dedicated rucio user as follows:
CREATE DATABASE rucio;
CREATE ROLE rucio WITH LOGIN PASSWORD 'xxx';
GRANT rucio TO admin;
ALTER DATABASE rucio OWNER TO rucio;
Then, modify the pg.hba.conf configuration file on the DBOD dashboard with the following values, to allow rucio to access the db:
host rucio rucio 0.0.0.0/0 md5
Bootstrapping the database
To bootstrap the db, there are two possibilities:
1. The Rucio DB init container
docker run --rm \
-e RUCIO_CFG_DATABASE_DEFAULT="postgresql://rucio:xxx@dbod-rucioitdb.cern.ch:<port>/rucio" \
-e RUCIO_CFG_BOOTSTRAP_USERPASS_IDENTITY="admin" \
-e RUCIO_CFG_BOOTSTRAP_USERPASS_PWD="xxx" \
rucio/rucio-init
This command will setup all the necessary tables in the db, and additionally will create a rucio admin user. The admin user will be used when setting up rucio. Please take note of the username and passw.
Notice the syntax of RUCIO_CFG_DATABASE_DEFAULT="postgresql://<db-user>:<passw>@<dbod-url>:<dobd-port>/<db-name>"
2. The bootstrapping pod
Create a init-pod.yaml file and apply it as specified in the readme of the k8s_tutorial, replace <PASSWORD> with the secret needed to connect to the database:
apiVersion: v1
kind: Pod
metadata:
name: init
labels:
app: rucio
spec:
restartPolicy: Never
containers:
- name: init
image: rucio/rucio-init:latest
imagePullPolicy: Always
env:
- name: RUCIO_CFG_DATABASE_DEFAULT
value: postgresql://rucio:<PASSWORD>@postgres-postgresql/rucio
- name: RUCIO_CFG_BOOTSTRAP_USERPASS_IDENTITY
value: admin
- name: RUCIO_CFG_BOOTSTRAP_USERPASS_PWD
value: xxx
- name: RUCIO_PRINT_CFG
value: "true"
And then apply the pod config:
kubectl apply -f init-pod.yaml
Please notice that in this case, the various credentials will have to be properly stored as secrets. See the Managing Secrets section for more information.
Creating a LanDB set
In order to protect devices connected to the CERN network from the regular attacks initiated from off-site, incoming connections to all CERN devices are blocked in the CERN outer perimeter firewall by default. In addition, source ports 0-1023/TCP and 0-1023/UDP (except 500/UDP) are blocked by default for outgoing connections. Thus, users can initiate client applications (on so-called higher ports) but not expose server processes.
To comply with the CERN security rules, we need to use the so-called LANDB sets, where the firewall has static openings automatically set up. Usually, such sets are used for redundancy or large, homogeneous services. These sets are either managed by the Computer Security Team or by the service managers themselves.
Create a new LanDB set, following the recommendations:
- Type: Interdomain
- Network Domain: GPN
- Responsible:
<your-egroup> - Description: use the following fields:
OPENSTACK_PROJECT=cc059d57-6e98-4688-a3be-aae2b451868b,<your-openstack-project-ID>
The ID cc059d57-6e98-4688-a3be-aae2b451868b will allow the LoadBalancer as a Service (LBaaS) instance to assign LoadBalancers to this set. In the specific case of the COMPASS rucio instance, the openstack-landb-set-access is being set as a member of the rucio-it-admins egroup.
Please refer to the LoadBalancers section for more information.
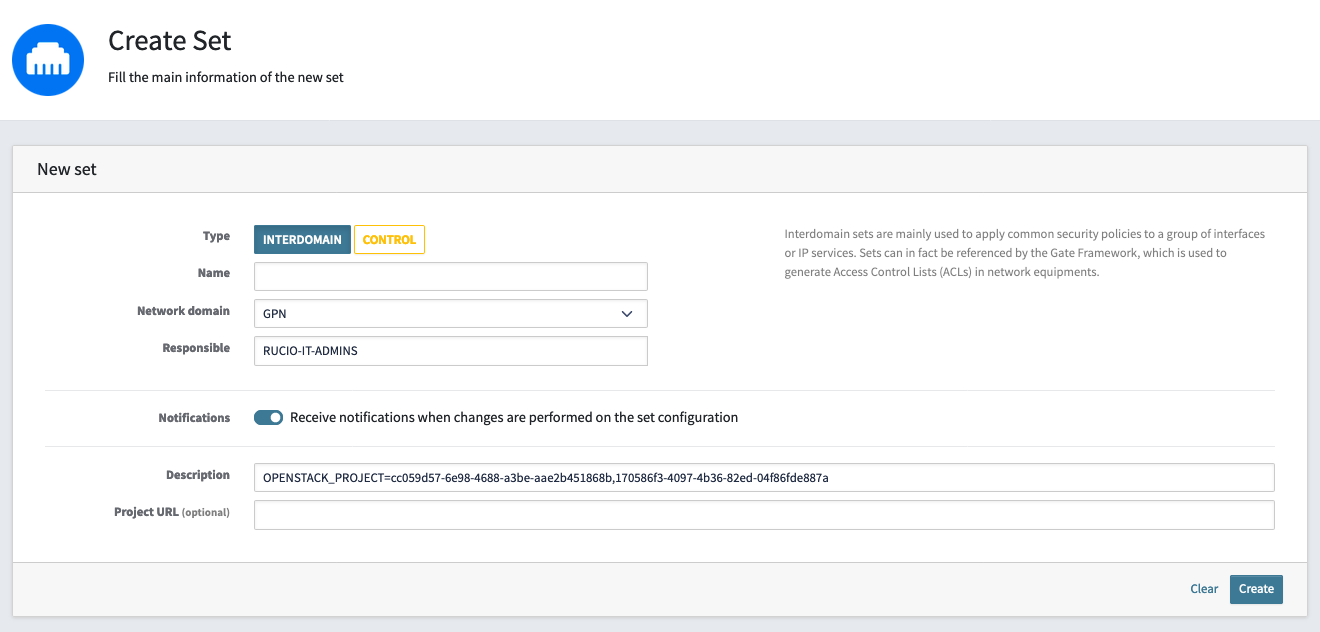
Populating the cluster
There are four main components that need to be installed in order to have the Rucio cluster operative:
- Rucio Servers
- Rucio Authentication
- Rucio Daemons
- Rucio Web UI
The following sections are based on the deployment of the COMPASS Rucio instance, within the CERN infrastructure.
Managing secrets
Sealed-Secrets
Reference Documentation. Reference Helm chart.
A very efficient way of managing secrets in the cluster is Bitnami's Sealed-Secrets. Install the Helm chart by executing:
helm repo add sealed-secrets https://bitnami-labs.github.io/sealed-secrets
kubectl create namespace sealed-secrets
kubectl apply -f sealed-secrets.yaml
An example of the sealed-secrets.yaml configuration file is provided below:
apiVersion: v1
kind: Namespace
metadata:
name: sealed-secrets
labels:
name: sealed-secrets
---
apiVersion: source.toolkit.fluxcd.io/v1
kind: HelmRepository
metadata:
name: sealed-secrets
namespace: sealed-secrets
spec:
interval: 5m
url: https://bitnami-labs.github.io/sealed-secrets
---
apiVersion: helm.toolkit.fluxcd.io/v2
kind: HelmRelease
metadata:
name: sealed-secrets
namespace: sealed-secrets
spec:
releaseName: sealed-secrets
interval: 5m
chart:
spec:
sourceRef:
kind: HelmRepository
name: sealed-secrets
namespace: sealed-secrets
chart: sealed-secrets
interval: 5m
version: 2.15.3
values:
fullnameOverride: "sealed-secrets-controller"
Notice that yaml files can be concatenated thanks to the --- separator.
Creating secrets for the cluster
Reference secrets generation scripts.
The creation of secrets can be based on the following process:
#!/bin/bash
HELM_RELEASE="rucio-servers"
RAW_SECRETS_SERVERS="/root/compass-rucio-certs/servers"
# kubeseal controller namespace
CONTROLLER_NS="sealed-secrets"
CONTROLLER_NAME="sealed-secrets-controller" # This can be checked in k8s/Services
# rucio namespace
RUCIO_NS="rucio"
# Output dir
SECRETS_STORE="/root/flux-compass/SECRETS/"
# name of output secret to apply
OUTPUT_SECRET="ruciocompass-db.yaml"
kubectl create secret generic ${HELM_RELEASE}-server-hostcert --dry-run=client --from-file=${RAW_SECRETS_SERVERS}/hostcert.pem -o yaml | \
kubeseal --controller-name=${CONTROLLER_NAME} --controller-namespace=${CONTROLLER_NS} --format yaml --namespace=${RUCIO_NS} > ${SECRETS_STORE}/ss_${OUTPUT_SECRET}
kubectl apply -f ${SECRETS_STORE}/ss_${OUTPUT_SECRET}
Where:
HELM_RELEASEis the name of the helm release that is being used.RAW_SECRETS_SERVERSis the path in which the files that will be used as secrets are storedCONTROLLER_NSis the namespace assigned to the secrets manager.CONTROLLER_NAMEis the name of the secrets manager controller.RUCIO_NSis the namespace related to Rucio (in the COMPASS case, it is calledrucio).SECRETS_STOREpath to which the files containing the encrypted secrets will be stored. These files will be used by flux.
kubectl create secret generic Creates a secret from the specific file that needs to be transposed to a secret.
Then kubeseal perform the encryption and the encoding, saving the secret to a file stored in SECRETS_STORE.
Finally, kubectl apply applies the secret to the cluster. Please notice that this is eventually also achieved via flux, by pushing the secret file to the repository.
IF kubeseal returns an error, it's probably because it's not installed:
wget https://github.com/bitnami-labs/sealed-secrets/releases/download/v0.18.0/kubeseal-0.18.0-linux-amd64.tar.gz
tar xfz kubeseal-0.18.0-linux-amd64.tar.gz
sudo install -m 755 kubeseal /usr/local/bin/kubeseal
Adjust the version and the build details according to your machine.
The content of the secret will be of this type:
apiVersion: bitnami.com/v1alpha1
kind: SealedSecret
metadata:
creationTimestamp: null
name: rucio-servers-hostcert
namespace: rucio
spec:
encryptedData:
hostcert.pem: <encrypted secret>
template:
data: null
metadata:
creationTimestamp: null
name: rucio-servers-hostcert
namespace: rucio
Rucio Servers
The Rucio servers are the backbone of the Rucio system. They handle all core functionalities including data management, rule-based data replication, data placement, and monitoring. The servers ensure the integrity and availability of data across various storage systems.
First of all, create a namespace for rucio:
kubectl create namespace rucio
And consequently create a helm repository config file rucio-helm-repo.yaml.
apiVersion: source.toolkit.fluxcd.io/v1
kind: HelmRepository
metadata:
name: rucio-charts
namespace: rucio
spec:
url: https://rucio.github.io/helm-charts
interval: 1m
Then apply it using kubectl:
kubectl apply -f /path/rucio-helm-repo.yaml
At this point, in order to setup this service, four more steps are needed:
- Produce the Helm chart.
- Create the DB secret
- Setup the LoadBalancers (LBs).
- Produce the certificates related to the
landb-aliasused. - Add the certificates as secrets and mount them on the k8s pods.
Produce the Helm chart
Please look at the currently used one. A few remarks:
- The db secret is being mounted on
config.database.defaultin order to allow the user to correctly access it. hostcert.pem,hostkey.pemandca.pemare automatically detected, so they don't need to be mounted. Nevertheless, the corresponding secrets must be created (see next sections).- The GridCA cert is needed to verify all the other certs. Please look at this git commit used to set the
GridCAfile in/etc/grid-security/certificate.- Together with this, is also necessary to setup the corresponding variable
RUCIO_CA_PATH
- Together with this, is also necessary to setup the corresponding variable
- The
RUCIO_SSL_PROTOCOLvariable must be explicitly set.
Please notice that in order to have LBs produced, the Helm chart must be applied. This will come with several errors related to certificates, that will be fixed in the next steps.
Create the DB secret
Create the file rucio-db.yaml to register the secret:
apiVersion: v1
kind: Secret
metadata:
name: rucio-db
namespace: rucio
stringData:
dbfullstring: postgresql://user:psw@dbod-instance.cern.ch:port/db
Add the secret using a script like this:
#!/bin/bash
# kubeseal controller namespace
CONTROLLER_NS="sealed-secrets"
CONTROLLER_NAME="sealed-secrets-controller" # This can be checked in k8s/Services
# rucio namespace
RUCIO_NS="rucio"
# Output dir
SECRETS_STORE="/root/flux-ams02/SECRETS/"
source_file_secret="/root/flux-ams02/SECRETS/tmp_local_secrets/rucio-db.yaml"
# name of output secret to apply
OUTPUT_SECRET="rucio-ams02-db.yaml"
cat ${source_file_secret} | kubeseal --controller-name=${CONTROLLER_NAME} --controller-namespace=${CONTROLLER_NS} --format yaml --namespace=${RUCIO_NS} > ${SECRETS_STORE}/ss_${OUTPUT_SECRET}
kubectl apply -f ${SECRETS_STORE}/ss_${OUTPUT_SECRET}
Setup the LB
The minimal configuration for LoadBalancers is the following:
service:
type: LoadBalancer
port: 443
targetPort: 443
protocol: TCP
name: https
With respect to the original Helm chart, that employs the Kubernetes native ClusterIP service, this configuration exploits the CERN native LBaaS, and exposes it over HTTPS.
This setup will trigger the openstack-cloud-controller-manager pod, and will automatically instantiate the requested LBs.
Please notice that in order to have LBs, one must request a quota change to the openstack project:
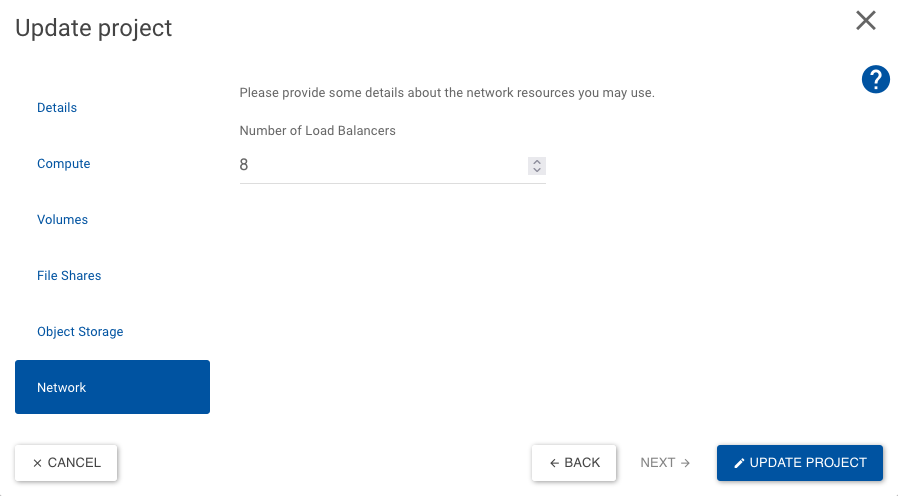
To check the status of the LBs, the CLI command can be used:
openstack loadbalancer list
Then, a few attributes must be changed in order to obtain the necessary DNS:
openstack loadbalancer set --tag landb-set="RUCIO-IT" <lb-ID>
openstack loadbalancer set --tag landb-alias="compass-rucio.cern.ch" <lb-ID>
openstack loadbalancer set --description="compass-rucio.cern.ch" <lb-ID>
openstack loadbalancer set --tag main-user="rucio-it-admins" <lb-ID>
Now, the LB must be added to the LanDB set from the dashboard, under IP Addresses.
To do that, first retrieve the virtual IP address, vip_address, of the LB:
openstack loadbalancer show <lb-ID> | grep vip_address
The LB will be automatically added to the LanDB set allowed IPs.
IF this does not happen, follow the steps below:
It will take a while (~10 minutes) for the LB hostname to come up online, so do not panic if host <vip_address> doesn't return anything immediately!
Retrieve the pointer to the LB, for instance:
host <vip_address>
222.xx.xxx.xxx.in-addr.arpa domain name pointer lbaas-xxx4a6c2-xxxx-xxxx-xxxx-59489ffd7xxx.cern.ch.
where lbaas-xxx4a6c2-xxxx-xxxx-xxxx-59489ffd7xxx.cern.ch represents the hostname of the LB.
Finally, add lbaas-...cern.ch to the list of allowed IP addresses in the LanDB set dashboard. Either the hostname or the vip_address used before can be used in the search bar.
Produce the certificates related to the landb-alias
Read the help page about Grid Host certs
Then, request a cert using dedicated page.
In the current example, a cert for compass-rucio.cern.ch (corresponding to the LB landdb-alias) was requested:
Create a grid Host certificate linked to both servers and auth domains. If you need, you can specify Subject Alternative Names (SANs) for your certificate, in DNS format in the SAN box. Then you'll have one cert to rule them all:
Create the host, key, ca and GridCA files
As recommended in the documentation, extract the certificate (which contains the public key) and the private key, using:
openssl pkcs12 -in compass-rucio.p12 -clcerts -nokeys -out hostcert.pem
openssl pkcs12 -in compass-rucio.p12 -nocerts -nodes -out hostkey.pem
chmod 400 hostkey.pem
chmod 644 hostcert.pem
Notice that to avoid protecting the key with a passphrase, the -nodes option is specified. Moreover, the appropriate permissions (400: read by owner, 644: read by anyone, written by owner) for the extracted files are set.
These files have to be stored in the same path as described by the RAW_SECRETS_SERVERS variable used in the secrets creation.
Important information about ca.pem and GridCA.pem
An additional file, ca.pem (i.e. CERN-bundle.pem) must be created.
CERN-bundle.pem is a standard CA bundle provided by CERN, containing multiple CA certificates that CERN trusts. This file is used to verify the authenticity of other certificates within a secure communication process (e.g., SSL/TLS).
This file can be retrieved from lxplus:
cp /etc/pki/tls/certs/CERN-bundle.pem compass-rucio-certs/servers/ca.pem
The same goes for the GridCA.pem file:
cp /etc/grid-security/certificates/CERN-GridCA.pem compass-rucio-certs/servers/GridCA.pem
This file is used for the Certification Authority issuing SHA-2 certificates for Grid usage (user, host and robot certificates), in compliance with EUGridPMA policies.
Add the certificates as secrets and mount them on the k8s pods
Now it is possible to run something similar to the servers script to add all the secrets to the cluster.
The output should be of this form:
Create and apply SERVER secrets
sealedsecret.bitnami.com/rucio-servers-server-hostcert configured
sealedsecret.bitnami.com/rucio-servers-server-hostkey configured
sealedsecret.bitnami.com/rucio-servers-server-cafile configured
.
.
.
The flux sync can be triggered by git pushing the content of the SECRET folder to the remote repository.
Rucio Auth
The authentication component of Rucio is responsible for securely verifying the identities of users and services attempting to access the Rucio system. It ensures that only authorised entities can perform actions within the system.
As for the servers, four steps are needed to deploy the authentication pod:
- Produce the Helm chart.
- Setup the LB.
- Produce the certificates related to the
landb-aliasused. - Add the certificates as secrets and mount them on the k8s pods.
Based on the reference Helm chart, we can add a few remarks:
- Explicitly mounting secrets for
hostcert,hostkey, andca, viasecretMounts. - The
httpd_configconfiguration block: this block maps the certificate to an account name. Setting upx509auth can be very tricky, please make sure that thegrid_site_enabledparameter is set onTrue.
This enables theauth/x509_proxyendpoint!
The endpoint can be tested by executingcurl -k https://compass-rucio.cern.ch/auth/x509_proxy
Another important change is related to the LB attributes:
openstack loadbalancer set --tag landb-set="RUCIO-IT" <lb-ID>
openstack loadbalancer set --tag landb-alias="compass-rucio-auth.cern.ch" <lb-ID>
openstack loadbalancer set --description="compass-rucio-auth.cern.ch" <lb-ID>
openstack loadbalancer set --tag main-user="rucio-it-admins" <lb-ID>
Here, the landb-alias attribute and the description have been changed with respect to servers. The choice of the alias must comply with the naming used while creating the host certificates.
Rucio Daemons
Reference Helm chart.
Reference installation guide.
Daemons in Rucio are background processes that perform various maintenance and operational tasks. They ensure that the system operates smoothly and that data management policies are enforced continuously.
The description of the various daemons can be found in here.
FTS renewal and delegation
FTS is an open source software for reliable and large-scale data transfers. It provides easy user interfaces for submitting transfers: Python CLI, Python Client, WebFTS and Web Monitoring. Checksums and retries are provided per transfer and it is a flexible tool due to its multiprotocol support (Webdav/https, GridFTP, xroot, SRM). It also allows parallel transfers optimization to get the most from network without burning the storages.
How does FTS work: users' x509 certs
- Users will have to pass their own x509 cert by setting its path in their rucio config.
- Then, the x509 is used to map the cert to an identity that must be created within rucio, which corresponds to a user.
How does FTS work: service x509 cert
It is not the user's account that uploads, downloads, etc, but it's a service account that is set up normally by the collaboration or the team.
Together with the service account, we also need the corresponding user grid cert that is split in cert and key and is passed to the ftsRenewal daemon, that renews it periodically through a specific script:
- secretName: fts-cert
mountPath: /opt/rucio/certs/
- secretName: fts-key
mountPath: /opt/rucio/keys/
In the Compass example, the service account grid certificate is named na58dst1.p12. To retrieve the cert.pem and key.pem, one can run the following these commands:
openssl pkcs12 -in na58dst1.p12 -out na58dst1.usercert.pem -clcerts -nokeys
openssl pkcs12 -in na58dst1.p12 -out na58dst1.userkey.pem -nocerts -nodes
How to connect to the proper VO?
The VOMS (Virtual Organization Membership Service) is an attribute authority which serves as central repository for VO (Virtual Organization) user authorization information
- Specify which VO to use; in our case is
vo.compass.cern.ch - If not present, create a config file for the VOMS in
/etc/vomses. In our case, looking at lxplus we have a file namedvo.compass.cern.ch-voms-compass-auth.cern.chthat contains
"vo.compass.cern.ch" "voms-compass-auth.cern.ch" "443" "/DC=ch/DC=cern/OU=computers/CN=compass-auth.cern.ch" "vo.compass.cern.ch" "24"
So we need to create a secret with the proper content and mount it in the ftsRenewal daemon, under /etc/vomses:
- secretName: voms-compass
mountPath: /etc/vomses/
ca-bundlesAn additional secret is needed, and it's the rucio-ca-bundle secret.
It can be obtained by copying the content of /etc/grid-security/certificates on LXPLUS matching the regex *.0 and *.signing_policy into a single folder that will be used as a secret.
An example can be found at this link.
In this way, we'll get something like the following output from the cron-job:
renew-fts-proxy: =================== Delegating ========================
renew-fts-proxy: Proxy certificate file : /tmp/x509up
renew-fts-proxy: User certificate file: /tmp/cert.pem
renew-fts-proxy: User key file: /tmp/key.pem
renew-fts-proxy: Output to /tmp/x509up
renew-fts-proxy: Enter GRID pass phrase:
renew-fts-proxy: Your identity: /DC=ch/DC=cern/OU=Organic Units/OU=Users/CN=na58dst1/CN=698253/CN=Robot: compass production
renew-fts-proxy: Using configuration file /root/.glite/vomses
renew-fts-proxy: Using configuration file /etc/vomses
renew-fts-proxy: .........+++
renew-fts-proxy: ....................+++
renew-fts-proxy: Creating temporary proxy to /tmp/tmp_x509up_u0_317 Done
renew-fts-proxy: Contacting voms-compass-auth.cern.ch:443 [/DC=ch/DC=cern/OU=computers/CN=compass-auth.cern.ch] "vo.compass.cern.ch" Done
renew-fts-proxy: Warning: WARNING: vo.compass.cern.ch : The validity period of the issued attributes has been shortened to the maximum allowed by this VOMS server
renew-fts-proxy: Creating proxy to /tmp/x509up
renew-fts-proxy: No policy language specified, Gsi impersonation proxy assumed. Done
renew-fts-proxy: Your proxy is valid until Fri May 31 15:49:15 2024
renew-fts-proxy: Error: verification failed.
renew-fts-proxy: User certificate: /tmp/x509up
renew-fts-proxy: User private key: /tmp/x509up
renew-fts-proxy: Loaded DC=ch, DC=cern, OU=Organic Units, OU=Users, CN=na58dst1, CN=698253, CN=Robot: compass production, CN=2643790443
renew-fts-proxy: Loaded DC=ch, DC=cern, OU=Organic Units, OU=Users, CN=na58dst1, CN=698253, CN=Robot: compass production
renew-fts-proxy: Using endpoint: https://fts3-pilot.cern.ch:8446
renew-fts-proxy: REST API version: 3.13.0
renew-fts-proxy: Delegation ID: ef1e8a8e094bde07
renew-fts-proxy: No previous delegation found
renew-fts-proxy: Delegating
renew-fts-proxy: Signing request
renew-fts-proxy: Delegation id: ef1e8a8e094bde07
renew-fts-proxy: Termination time: 2024-05-31T15:49:15
Add the certificates as secrets and mount them on the k8s pods
Now it is possible to run something similar to the daemons script to add all the secrets to the cluster.
Additional environment variables
additionalEnvs:
- name: USERCERT_NAME
value: na58dst1.usercert.pem
- name: USERKEY_NAME
value: na58dst1.userkey.pem
- name: RUCIO_FTS_SECRETS
value: rucio-daemons-rucio-x509up
- name: GRID_PASSPHRASE
valueFrom:
secretKeyRef:
name: rucio-daemons-fts-passphrase
key: passphrase
Please notice that USERCERT_NAME and USERKEY_NAME correspond to the name of cert.pem and key.pem extracted before, RUCIO_FTS_SECRETS doesn't need to be changed, and GRID_PASSPHRASE corresponds to the passphrase chosen for the service account (can be an empty string).
A diagram of how the proxy certificate is created and mounted on the daemons is displayed below:
Rucio UI
The Rucio User Interface (UI) provides an accessible way for users to interact with the Rucio system. It allows users to manage data, set replication rules, and monitor data transfers and storage through a graphical or command-line interface.
As for Servers and Authentication, it is necessary to get the following components running:
- Dedicated LB: in the example, the domain associated with it is
compass-rucio-ui.cern.ch- This value will be used in the
httpdblock:
rucio_hostname: "compass-rucio-ui.cern.ch" - This value will be used in the
- Grid Host certificates for the domain.
The secrets are then mounted in the following block:
secretMounts:
- secretName: hostcert
mountPath: /etc/grid-security/hostcert.pem
subPath: hostcert.pem
- secretName: hostkey
mountPath: /etc/grid-security/hostkey.pem
subPath: hostkey.pem
- secretName: cafile
mountPath: /etc/grid-security/ca.pem
subPath: ca.pem
Proxy block
These settings configure how the Rucio UI will connect to the main Rucio service and the authentication service through specified proxies.
proxy:
rucioProxy: "compass-rucio.cern.ch"
rucioAuthProxy: "compass-rucio-auth.cern.ch"
rucioAuthProxyScheme: "https"
Setting up Rucio
Installing rucio-clients
Please refer to the installation page.
pip install rucio-clients
Installing gfal
Install gfal2 "properly":
https://dmc-docs.web.cern.ch/dmc-docs/gfal2-python/pip-install.html
AND install these plugins:
sudo dnf install gfal2-plugin-srm
sudo dnf install gfal2-plugin-xrootd
sudo dnf install gfal2-plugin-mock
sudo dnf install gfal2-plugin-file
sudo dnf install gfal2-plugin-http
Creating the Rucio root account configuration file
This is the minimal setup for the configuration file (rucio.cfg):
[client]
rucio_host = https://compass-rucio.cern.ch
auth_host = https://compass-rucio-auth.cern.ch
ca_cert = /etc/pki/tls/certs/CERN-bundle.pem
auth_type = userpass
account = root
username = admin
password = xxx
Where username and password are the ones created while bootstrapping the db.
To export the created configuration, execute:
export RUCIO_CONFIG=<path-to>/rucio.cfg
Then test it via rucio whoami.
Optional: creating a rucio client user pod in the cluster
Look at the following commits to have an example of how to create a pod in the cluster that serves as u rucio user:
- Creating a rucio client root account
- Creating secrets
- Creating secrets for username, password, and cert bundle (that HAS to be the
CERN-bundle.pemthat we find in ``/etc/pki/tls/certs/CERN-bundle.pem`)
- Creating secrets for username, password, and cert bundle (that HAS to be the
[!tip] How to I pass a cert to a pod? Create a secret for the cert, and then mount the secret to a specific path, using
volumeMounts: take a look below
volumes:
- name: cern-bundle
secret:
secretName: rucio-root-account-cern-bundle
containers:
- name: rucio-client
image: rucio/rucio-clients:release-34.0.0
volumeMounts:
- name: cern-bundle
mountPath: "/etc/pki/tls/certs/CERN-bundle.pem"
subPath: CERN-bundle.pem
readOnly: true
Rucio admin usage
The rucio-admin command can be used to setup the Rucio instance.
Create the Rucio Storage Elements (RSEs)
rucio rse add --rse XRD1
rucio rse add --rse XRD2
rucio rse add --rse XRD3
Add the protocol definitions for the storage servers
rucio rse protocol add --host xrd1 --rse XRD1 --scheme root --prefix //rucio --port 1094 --impl rucio.rse.protocols.gfal.Default --domain-json '{"wan": {"read": 1, "write": 1, "delete": 1, "third_party_copy_read": 1, "third_party_copy_write": 1}, "lan": {"read": 1, "write": 1, "delete": 1}}'
rucio rse protocol add --host xrd2 --rse XRD2 --scheme root --prefix //rucio --port 1094 --impl rucio.rse.protocols.gfal.Default --domain-json '{"wan": {"read": 1, "write": 1, "delete": 1, "third_party_copy_read": 1, "third_party_copy_write": 1}, "lan": {"read": 1, "write": 1, "delete": 1}}'
rucio rse protocol add --host xrd3 --rse XRD3 --scheme root --prefix //rucio --port 1094 --impl rucio.rse.protocols.gfal.Default --domain-json '{"wan": {"read": 1, "write": 1, "delete": 1, "third_party_copy_read": 1, "third_party_copy_write": 1}, "lan": {"read": 1, "write": 1, "delete": 1}}'
Enable FTS
rucio rse attribute add --rse XRD1 --key fts --value https://fts:8446
rucio rse attribute add --rse XRD2 --key fts --value https://fts:8446
rucio rse attribute add --rse XRD3 --key fts --value https://fts:8446
Note that 8446 is the port exposed by the fts-server pod. You can easily view ports opened by a pod by kubectl describe pod PODNAME.
Fake a full mesh network
This command will set the distance between RSEs to 1, in order to make transfers possible.
rucio rse distance add --source XRD1 --destination XRD2 --distance 1
rucio rse distance add --source XRD1 --destination XRD3 --distance 1
rucio rse distance add --source XRD2 --destination XRD1 --distance 1
rucio rse distance add --source XRD2 --destination XRD3 --distance 1
rucio rse distance add --source XRD3 --destination XRD1 --distance 1
rucio rse distance add --source XRD3 --destination XRD2 --distance 1
Set indefinite storage quota for root
rucio account limit add --account root --rses XRD1 --bytes infinity
rucio account limit add --account root --rses XRD2 --bytes infinity
rucio account limit add --account root --rses XRD3 --bytes infinity
Create a default scope for testing
rucio scope add --account root --scope test
Data management
Create initial transfer testing data
dd if=/dev/urandom of=file1 bs=10M count=1
dd if=/dev/urandom of=file2 bs=10M count=1
dd if=/dev/urandom of=file3 bs=10M count=1
dd if=/dev/urandom of=file4 bs=10M count=1
Upload the files
rucio upload --rse XRD1 --scope test --files file1 file2
rucio upload --rse XRD2 --scope test --files file3 file4
Create a few datasets and containers
rucio did add --type dataset --did test:dataset1
rucio did content add --to test:dataset1 --did test:file1 test:file2
rucio did add --type dataset --did test:dataset2
rucio did content add --to test:dataset2 --did test:file3 test:file4
rucio did add --type container --did test:container
rucio did content add --to test:container --did test:dataset1 test:dataset2
rucio did add --type dataset --did test:dataset3
rucio did content add --to test:dataset3 --did test:file4
Create a rule and remember returned rule ID
rucio rule add --did test:container --rses XRD3 --copies 1
This command will output a rule ID, which can also be obtained via:
rucio rule list --did test:container
Query the status of the rule until it is completed. Note that the daemons are running with long sleep cycles (e.g. 30 seconds, 60 seconds) by default, so this will take a bit. You can always watch the output of the daemon containers to see what they are doing.
rucio rule show --rule-id <rule_id>
Add some more complications
rucio did add --type dataset -d test:dataset3
rucio attach test:dataset3 test:file4